Encountering issues with Time Machine backup can be frustrating, especially after updating to macOS Sonoma. Users may face error messages like “Backup Not Completed, some files on your Mac cannot be backed up” or “Time Machine couldn’t complete the backup to Data. An error occurred while preparing the backup.” This article provides effective solutions to resolve Time Machine failures and restore its normal functionality.
1. Reconnect the Time Machine Backup Hard Drive
Ensure the Time Machine backup hard drive is connected properly or the volume of Time Machine backup hard drive is mounted on your Mac. Disconnect the Time Machine backup hard drive and plug it back into your Mac’s USB port to resolve connection issues.
2. Check Time Machine Backup Hard Drive Storage
Confirm that your Time Machine backup hard drive is connected correctly. Use Disk Utility (/Applications/Utilities) to check the free storage space. Ensure there is enough free space for Time Machine backups to proceed.
3. Run First Aid on the Time Machine Backup Hard Drive
If there is sufficient storage space, run the First Aid feature in Disk Utility to identify and repair any existing disk errors preventing Time Machine backups. Open Disk Utility from the Utilities folder of your Applications folder, select the volume of your Time Machine disk in Disk Utility sidebar, click the First Aid button, then click Run to initiate error checking.
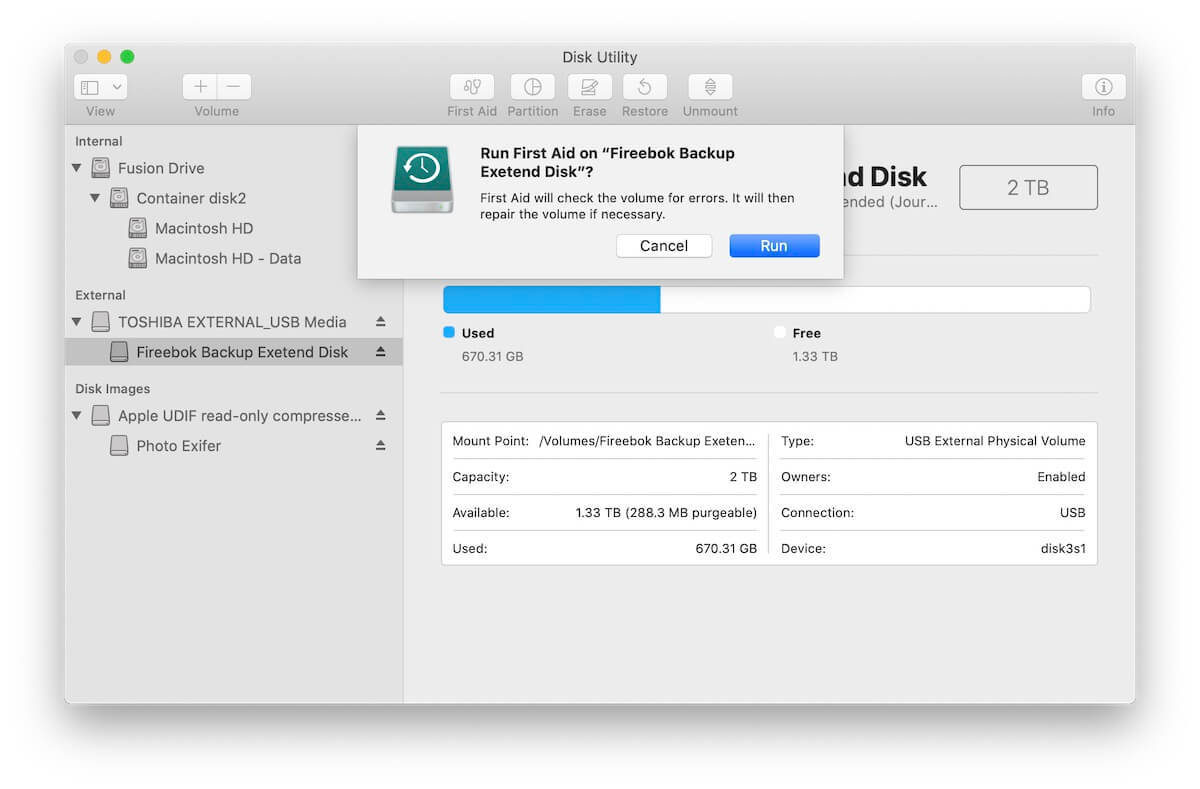
4. Turn Off and On iCloud Drive
Some users have reported that toggling iCloud Drive off and on can resolve Time Machine backup errors related to iCloud files. Open System Settings -> Apple ID -> iCloud -> iCloud Drive, disable “Sync this Mac”, wait for a few moments, and then re-enable it.
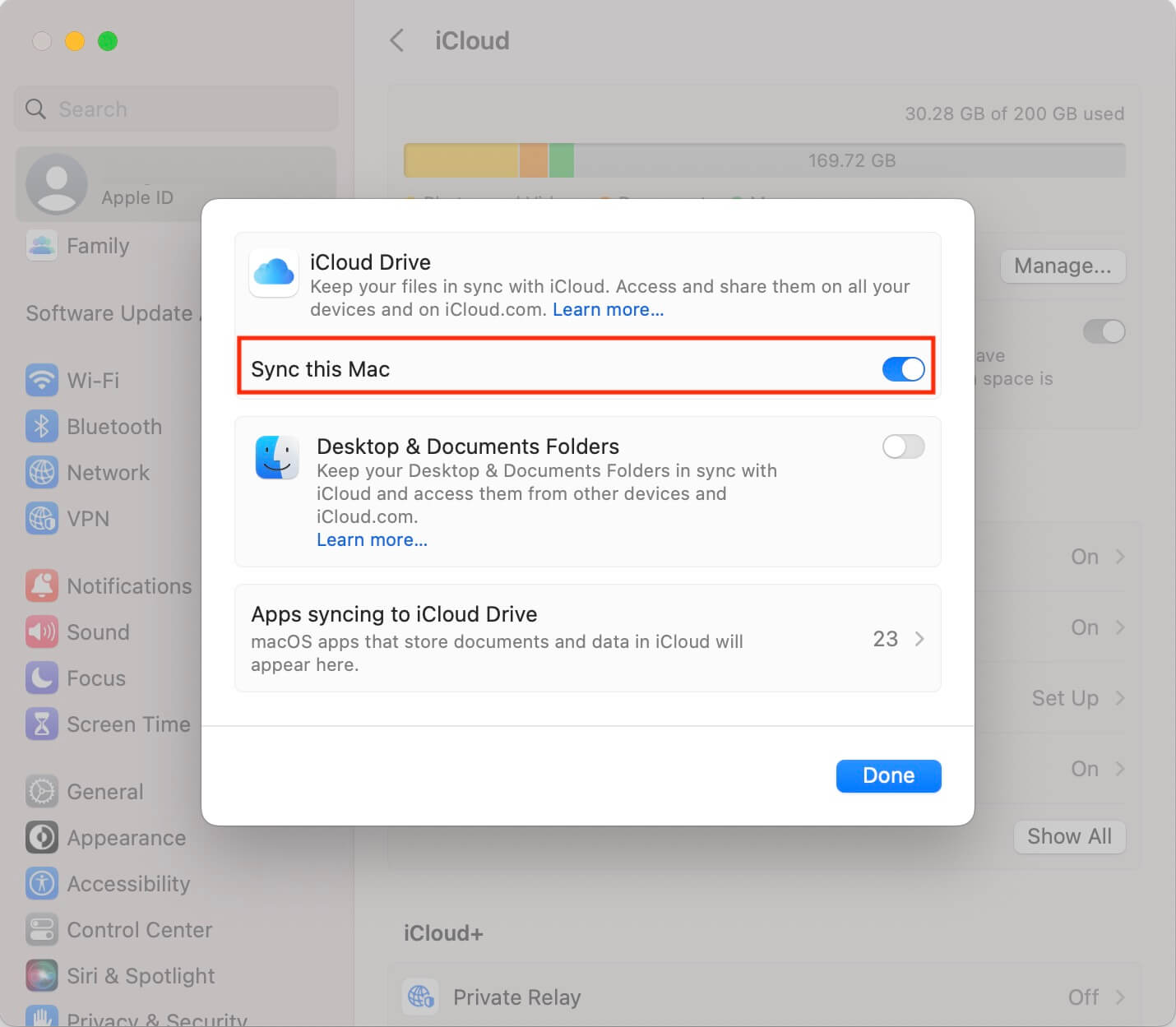
5. Use Time Machine Helper
In addition to manual troubleshooting, we highly recommend using Time Machine Helper, a reliable third-party tool designed to automate the process of troubleshooting Time Machine backup failures. This intuitive app guides users step by step through the resolution process, making it an ideal solution for those seeking a hassle-free experience. Simply download and install Time Machine Helper app on your Mac.
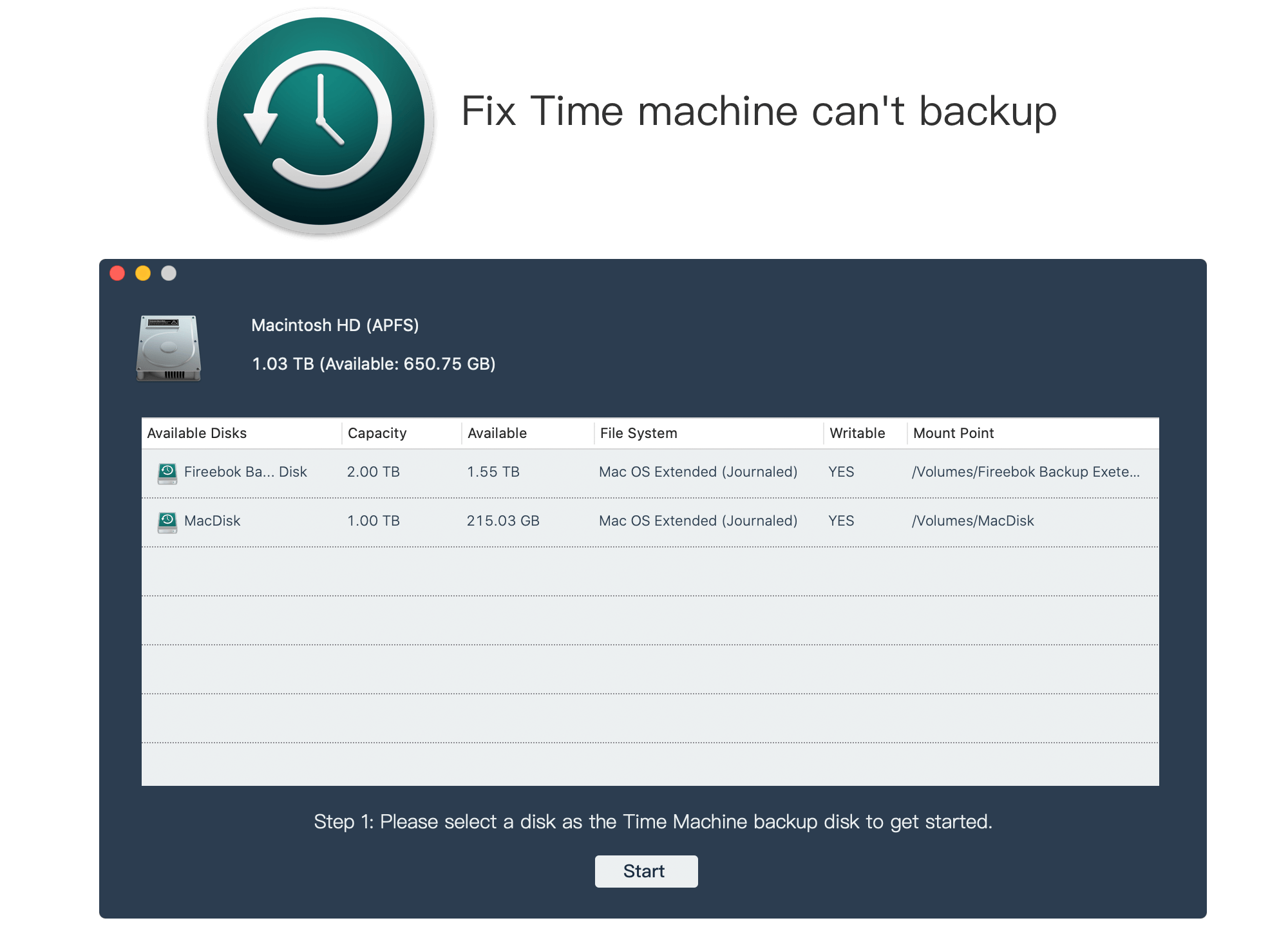
Once installed, launch the Time Machine Helper app, and it will seamlessly lead you through the necessary steps to resolve Time Machine backup failures.
Conclusion: By following these steps, you can troubleshoot Time Machine backup failures in macOS Sonoma and restore its functionality. Whether it’s resolving connection issues, checking storage space, repairing disk errors, or using specialized tools like Time Machine Helper, these methods provide comprehensive solutions to ensure your Time Machine backups are completed successfully.
| More Related Articles | ||||
 |
1. How to sync all your bookmarks on different browsers on Mac? 2. How to fix your macOS system storage is so huge |
|||
About Fireebok Studio
Our article content is to provide solutions to solve the technical issue when we are using iPhone, macOS, WhatsApp and more. If you are interested in the content, you can subscribe to us. And We also develop some high quality applications to provide fully integrated solutions to handle more complex problems. They are free trials and you can access download center to download them at any time.
| Popular Articles & Tips You May Like | ||||
 |
 |
 |
||
| Five ways to recover lost iPhone data | How to reduce WhatsApp storage on iPhone | How to Clean up Your iOS and Boost Your Device's Performance | ||
