We usually get some reports that their Application folder only takes up about 34GB in the Finder get info window, but when they look at Mac storage usage in About This Mac -> Storage -> Manage -> Applications, it shows that Applications is taking up 286GB of storage. Why do they show such a huge difference in Mac storage space? When we need to free up more available computer space, how can we delete those hidden differential application data?

Where does those additional application data come from?
The Application folder in the Finder on the left only displays the applications themselves, and does not contain the data they create, including temporary files, log files, caches, application download files, and plug-ins. You cannot manage the content of these application-related data. Some applications provide functionality in preferences to delete cache and history data, such as Safari. But most apps don't offer an option to delete this type of data. Over time, these application-related files will accumulate more and more.
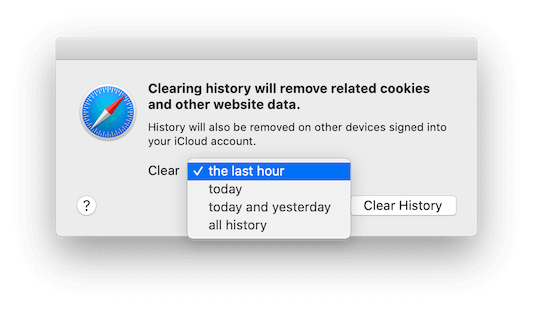
How to view and delete additional application data?
Most of those application data is under ~/Library, which is a hidden directory under/Users/[username]. Application cache files are store in ~/Library/Caches, the cache files for each application are stored in a separate Apple Bundle ID folder. Application log files are store in ~/Library/Logs, different log file types are stored in different folder locations. And application document and data are store in ~/Library/Application Support. There are other application related files and paths, and if you don't know much about how macOS files are stored, it can be difficult to find all application related files.
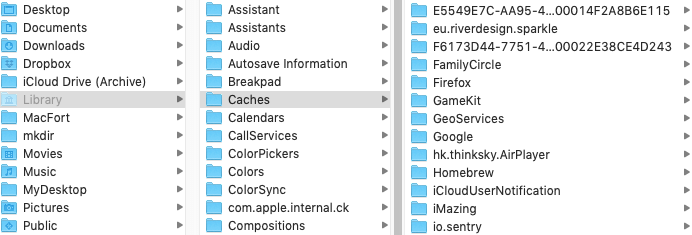
We recommend using a third-party application - PowerSuite to scan all applications and application-related files, it’s macOS disk utility toolset. It can help you to find all applications and their related files quickly and comprehensively. Download and install PowerSuite on your Mac.
Open PowerSuite application— select App Uninstaller feature, and then select the “Scan all application…” option, it will list all applications and their related app data. And then select the application and application data to view the entire app data size.

And then click the Remove button to delete app related data or uninstall the entire application.
| More Related Articles | ||||
 |
1. How to find and remove duplicate photos from Photos? 2. How to batch rename photos within the Photos app on Mac? |
|||
About Fireebok Studio
Our article content is to provide solutions to solve the technical issue when we are using iPhone, macOS, WhatsApp and more. If you are interested in the content, you can subscribe to us. And We also develop some high quality applications to provide fully integrated solutions to handle more complex problems. They are free trials and you can access download center to download them at any time.
| Popular Articles & Tips You May Like | ||||
 |
 |
 |
||
| Five ways to recover lost iPhone data | How to reduce WhatsApp storage on iPhone | How to Clean up Your iOS and Boost Your Device's Performance | ||
