Have you ever experienced the issue of multiple apps automatically opening after you log in to your Mac? Some Mac users have also reported seeing numerous applications and documents listed under the Apple Menu's Recent Items section, indicating that they were accessed after logging in. When you start up your Mac, only macOS itself should start up, without any third-party applications. How to resolve these problems? Don't worry, you can effectively manage and control the applications that automatically open after login on your Mac by following the methods below.
1. Preventing Applications from Reopening After Login
If certain applications did not quit properly when you last logged out or if you selected the "Reopen window when logging back in" option in the warning window message, they will reopen the next time you log in. To avoid this, ensure you quit all applications before logging out, and uncheck the "Reopen window when logging back in" option if you encounter the warning message.
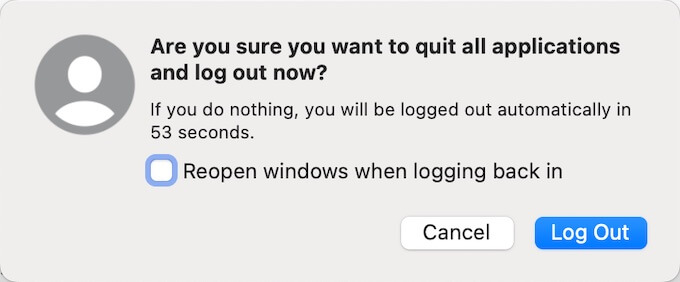
2. Removing Applications from Login Items
If your Mac continues to open apps automatically after login, it is likely because they have been added to the login items list. These apps automatically launch every time you start your Mac. To resolve this, remove them from the list of login items. You can find some login items in System Settings/ System Preferences -> Users & Groups -> Login Items. Select your user account, and the login items will appear on the right side. To remove an item, select it and click the "-" button.
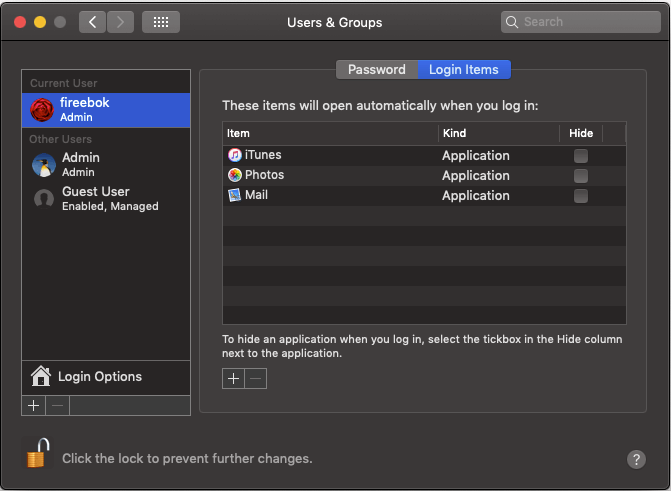
However, not all login items are visible in this location. Some login items are automatically opened using configuration plist files located in different folders, such as /Users/~/Library/LaunchAgents.

To find and delete all login items, we recommend using a third-party disk utility application called PowerSuite. It provides a feature to display and disable all startup items, making it easier for you to manage them effectively. Download and install the PowerSuite app on your Mac.

Launch PowerSuite and navigate to the "Startup Boost" tab. Select an application or service, and turn off the switch button. Then click the "Apply Changes" button to save the changes.
| More Related Articles | ||||
 |
1. How to find and remove duplicate photos from Photos? 2. How to batch rename photos within the Photos app on Mac? |
|||
About Fireebok Studio
Our article content is to provide solutions to solve the technical issue when we are using iPhone, macOS, WhatsApp and more. If you are interested in the content, you can subscribe to us. And We also develop some high quality applications to provide fully integrated solutions to handle more complex problems. They are free trials and you can access download center to download them at any time.
| Popular Articles & Tips You May Like | ||||
 |
 |
 |
||
| Five ways to recover lost iPhone data | How to reduce WhatsApp storage on iPhone | How to Clean up Your iOS and Boost Your Device's Performance | ||
