A video's modification date and creation date sometimes change after the video file is edited using the application, or after the video file is transferred and downloaded online. After Fireebok Photo Exifer provides the ability to change photo metadata and creation date on macOS, many users have feedback that you need to change the creation date of videos. After Photo Exifer support the raw photo file format, we are now announcing that the new 2.3.8 version of Photo Exifer supports photo and video file formats, which means you can import videos into Photo Exifer and change the creation date. This article will show you how to use Photo Exifer to batch change the creation date of video files on macOS.
Step 1. Download and install Photo Exifer on your mac computer.
Step 2). Run Photo Exifer and import photo and video files into Photo Exifer.
Step 3). Select Photos and videos, click the Quick Action button, and choose Edit date info menu item.

a). If you select only one photo or video in the left window, the change date window for the single item will pop up.

Enter the date for the Local created date and the Digitized date(camera date), and click Save changes button. Tips: the date format is YYYY-MM-DD HH:MM:SS, or YYYY:MM:DD HH:MM:SS.
b). If you select multiple photos or videos in the left window, the batch change date window will pop up.

If you need to increase or decrease the time interval on the current creation date of the selected photos and videos, such as "2 Years", "6 Month", "10 days" and more. Please choose the option 1.
If you want to set the selected photos and videos to the same creation date. Choose the option 2.
About option 3: select a photo or video from the selected items, then change the date of this photo or video, the other selected item will auto change the date based on the time difference from this photo or video.
After you changed the creation date of photos and videos, click Save changes button.
Photo Exifer only supports changing the creation date of video files in the Finder, not the capture date. If you need to change the capture date in the video metadata or supports more video formats, you need to use video metadata editor - Media Meta. It's a video and audio metadata editor application, and it can edit title, description, copyright, artwork, creation date and original capture date, GPS location and other video metadata tags.
Download and install Media Meta on your Mac, import video files into Media Meta, select vides you want to change, and change the creation date and shoot date, and then click Save Changes button. Or click the Quick Action -> and choose the “Copy Shooting/Recording date to Creation date” menu item or “Copy Shooting/Recording date to Creation date” menu item, to copy the capture date to the creation date or the creation date to the capture date.
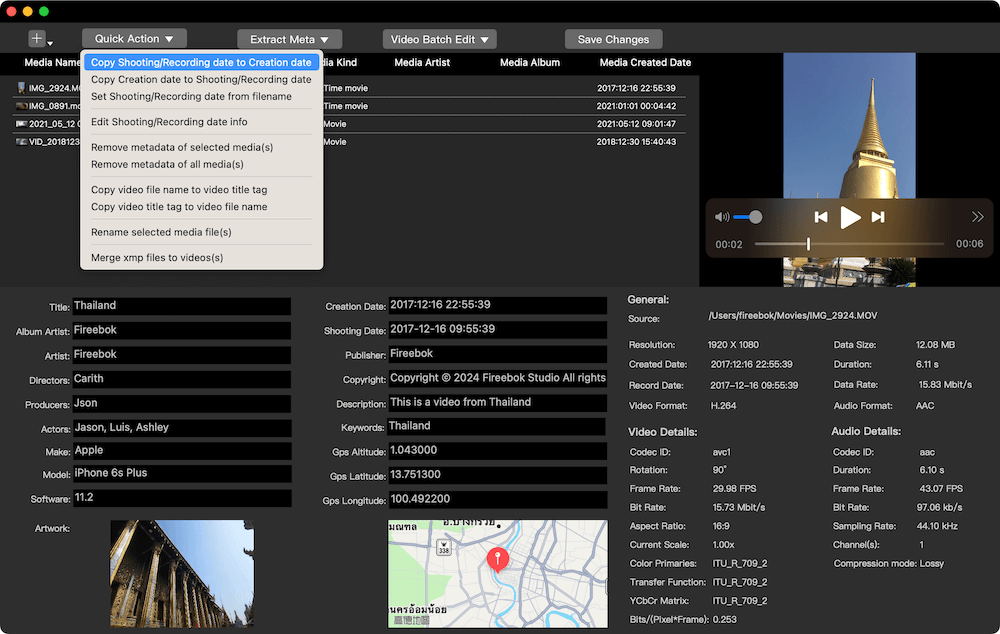
| More Related Articles | ||||
 |
1. How to sync all your bookmarks on different browsers on Mac? 2. How to fix your macOS system storage is so huge |
|||
About Fireebok Studio
Our article content is to provide solutions to solve the technical issue when we are using iPhone, macOS, WhatsApp and more. If you are interested in the content, you can subscribe to us. And We also develop some high quality applications to provide fully integrated solutions to handle more complex problems. They are free trials and you can access download center to download them at any time.
| Popular Articles & Tips You May Like | ||||
 |
 |
 |
||
| Five ways to recover lost iPhone data | How to reduce WhatsApp storage on iPhone | How to Clean up Your iOS and Boost Your Device's Performance | ||
